MendeleyはPDFファイルの学術論文などの文献の管理ができたり、Wordなどで参考文献のリストを自動的に作ることができる便利なツールです。
本記事では、Mendeleyを用いて参考文献リストを挿入する方法について解説します。また、文書を仕上げるためのフィールドの消し方を解説します。
Mendeleyには文献管理のために複数のソフトウェアが提供されています。その中で、Word文書に文献リストを挿入するツールとして、「Mendeley Desktop」のプラグインと「Mendeley Cite」のアドインがあります。
どちらのソフトウェアを利用するにしても、自分のMendeleyアカウントのライブラリと同期してつ食うことにになります。また、どちらを使ってもWordの文書に文献リストを挿入することができます。ただし、別のソフトウェアなので、インストール方法や操作に違いがあります。
本記事では、「Mendeley Desktop」のプラグインと「Mendeley Cite」アドインを用いてWordの文書に文献リストを挿入する方法について、それぞれ解説します。また、Word文書を仕上げる際に、Wordのフィールドコードやコンテンツコントロールの消し方について解説します。
MendeleyのWordプラグインの種類
冒頭で述べたように、Word文書に文献リストを挿入するツールとして、「Mendeley Desktop」からインストールできるWordプラグインと「Mendeley Cite」というWordのアドインがあります。
「Mendeley Desktop」はWindowsやMacにインストールして使えるMendeleyの文献管理ソフトです。Mendeley Desktopは自分のライブラリーに追加した文献を直接読むことができます。また、文献の情報の修正やWordのプラグインをインストールし引用と文献リストを作成することができます。2022年8月31日までダウンロードが可能でした。すでにダウンロードしていた人は使い続けることができます。しかし、Mendeley Desktopは最終的にMendeley Reference Managerという完全に別のソフトウェアに移行する予定です。Mendeley Desktopに慣れている既存ユーザーにとって、この移行は不便に感じるかもしれません。パソコンにインストールしたMendeley Desktopから、Wordのプラグインをインストールすることができます。
Mendeley Citeは、Microsoft AppSource(マイクロソフトのApp Store)からMicrosoft Wordに導入できるアドインです。Word文書で引用や文献リストを作成するのに特化しているアドインです。こちらは独立したツールで、他のMendeleyのソフトウェアをインストールする必要はありません。よって、Mendeley DesktopやMendeley Reference Managerをインストールしないでも利用できます。
2023年6月現在、Word文書の引用や文献リストを作成するのに、ダウンロードできるのはMendeley Citeのみとなっております。Mendeley Desktopを以前からダウンロード・インストールしていない方はこちらを使用することになります。また、注意点として同時に両方のソフトウェアを併用することができません。自分にとって使いやすい方を選びましょう。
Mendeley DesktopのWordプラグインで文献リストを挿入し、Wordフィールドコードを消す方法
Mendeley DesktopのWordプラグインのインストール方法は簡単です。Mendeley Desktopを開き、メニューのToolsを開き、”Install MS Word Plugin”のオプションをクリックするとプラグインをインストールできます。(参考:Installing the Citation Plugin – Mendeley)
Wordのプラグインをダウンロードしたら、Wordで文書を作成します。MS Wordに正常にプラグインがインストールされていたら、Wordのリボンメニューの参考資料タブにプラグインが表示されます。
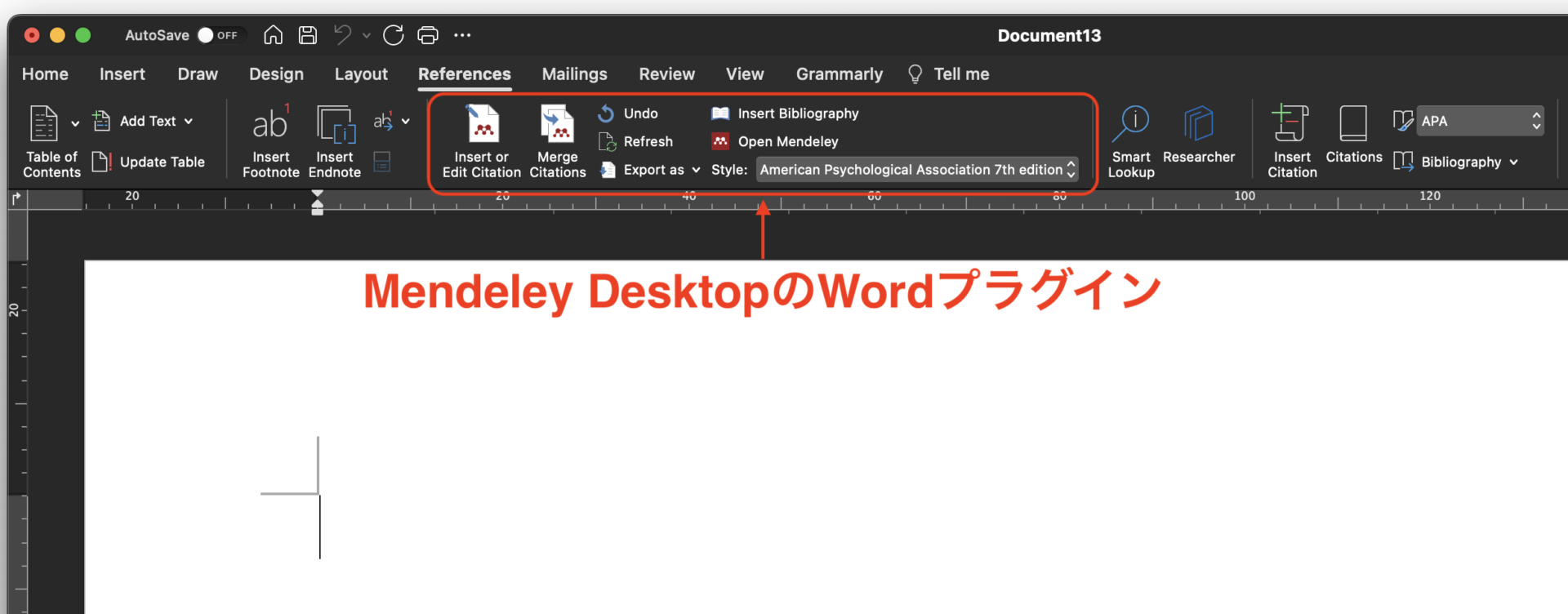
引用を挿入するには、このプラグインの”Insert or Edit Citation”をクリックします。また、引用の表示や参考文献リストのスタイルを設定から変更することができます。
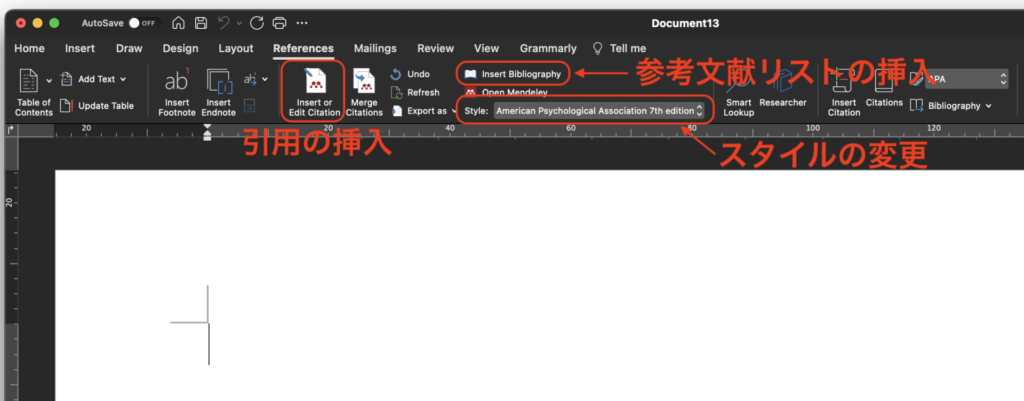
引用したい文献を検索するウィンドウが表示されます。検索バーに入力し、「OK」をクリックすると、文献の引用がWordの文書に自動的に表示されます。
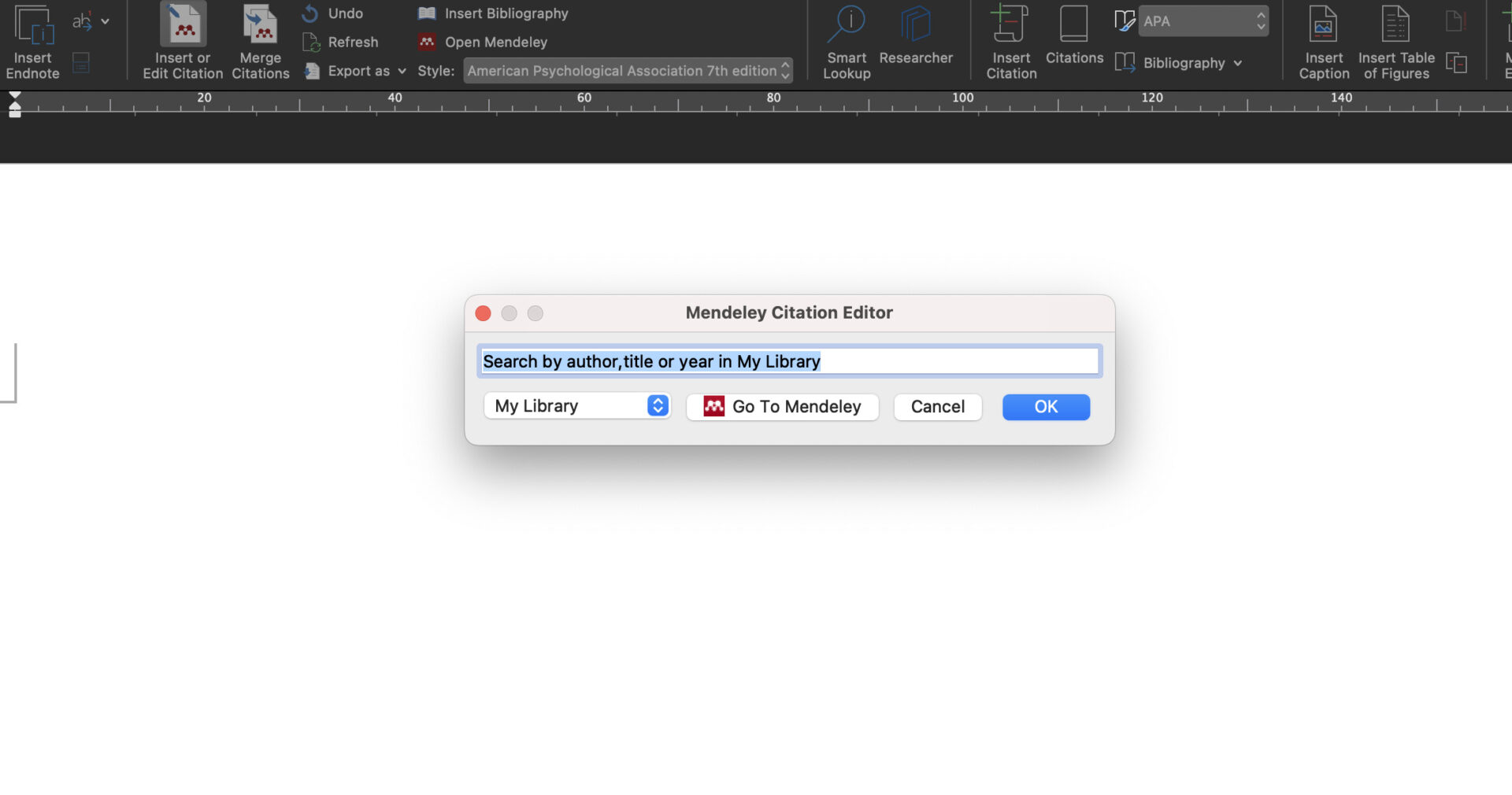
Word文書に参考文献リストを挿入するにはMendeleyのプラグインのメニューに表示されている”Insert Bibliography”をクリックします。そうすると、引用した文献のリストが表示されます。
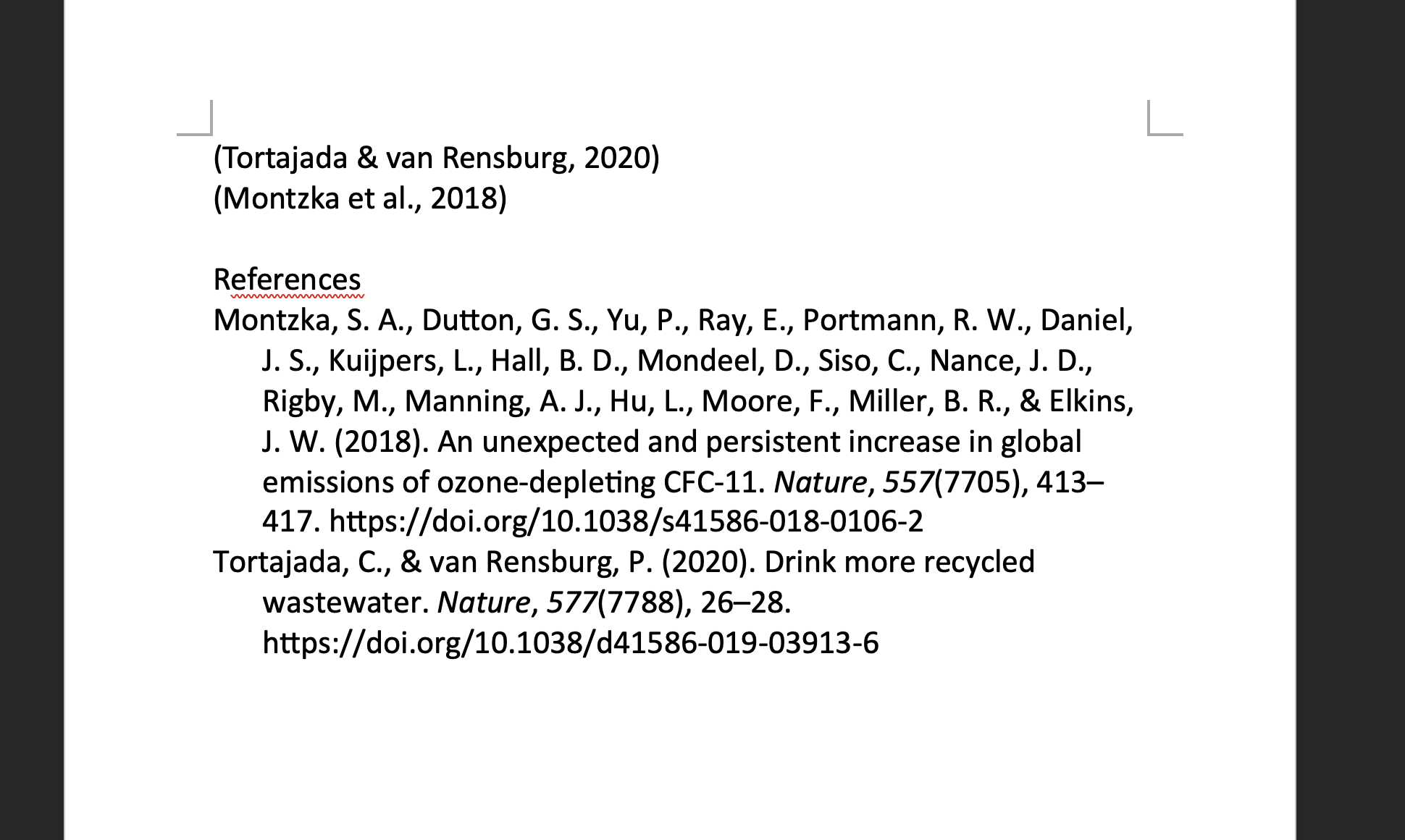
参考文献リストや引用箇所を右クリックすると、灰色でハイライトされて、Wordのフィールドコードが表示されていることがわかります。フィールドコードがこのままだと、 他のユーザーがWord文書を開いたときに正しく表示されず、エラーが起こる可能性があります。そこで、フィールドコードを削除、解除し、通常の文字列に変換します。
手順は簡単ですが、その前にWordドキュメントが完成されていることを確認しましょう。一度フィールドコードを削除するとリストが更新されなくなります。
フィールドコードを解除するには、まず、WindowsだとCtrl+A、MacだとCommand+Aで文書を全選択します。そして、WindowsだとCtrl+Shift+F9、MacだとCommand+Shift+F9で、フィールドコードが解除され、フィールドコードが付いていたテキストが通常の文字列に変換されます。
Mendeley Citeで文献リストを挿入し、Wordフィールドコードを消す方法
英語ですが、公式サイトにプラグインを利用する方法が記載されています:Getting started with Mendeley Cite
Mendeley Citeがインストールされていると、Wordのリボンメニューの参考資料タブの右側にMendeley Citeのアイコンが表示されます。クリックすると、Word文書の右側にサイドバーが表示されます。そこから引用したい論文を検索して、チェックマークをクリックし、”Insert Citation”で引用が挿入されます。(参考:Inserting a citation)
参考文献リストを挿入するには、サイドバーのメニューの右にある”…”をクリックし、”Insert Bibliography”をクリックします。
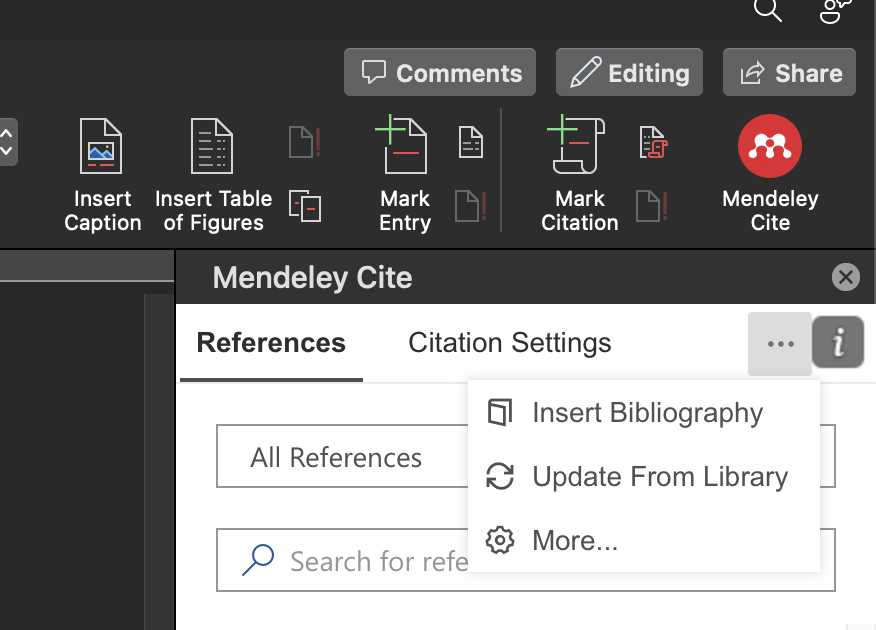
Mendeley Citeのコンテンツコントロールを削除する前に、文書が完成していることを確認しましょう。コンテンツコントロールを削除してしまうと、リストが更新されなくなります。
Mendeley Citeのコンテンツコントロールを削除するには、まず、WindowsだとCtrl+A、MacだとCommand+Aで文書を全選択します。そして、参考文献リストや引用の箇所を右クリックし、「コンテンツコントロールの削除」をクリックします。するとコンテンツコントロールが削除され通常の文字列になります。
まとめ
本記事では、「Mendeley Desktop」のプラグインと「Mendeley Cite」アドインを使って、Wordの文書に文献リストを挿入する方法について解説しました。また、Word文書を仕上げる際に、Wordのフィールドコードやコンテンツコントロールの消し方について解説しました。



