デスクトップパソコンなどのOSのスタートアップが遅く、プログラムを開くときに時間がかかってしまうことがあります。その原因として、データの読み書きが遅いハードディスクドライブ(HDD)を使用していることが考えられます。そこで、今回はパソコンにM.2 SSDを取り付けて、データの読み書きを改善する方法を解説します。
まずは、SDDとHDDの違いを簡単に説明し、パソコンのM.2 SSDの増設に必要なものとその手順について詳しく解説します。
SSDとHDDの違い
HDDは冒頭で説明した通り、ハードディスクドライブの略で、磁気ディスクが物理的に回転しています。そのディスクにデータの読み書きをします。HDDは大容量で価格が安いことがメリットですが、データの読み書きが遅く、衝撃に弱いという欠点があります。

SSDはソリッドステートドライブの略で、半導体でできているフラッシュメモリにデータの読み書きをします。HDDに比べSSDは、データの読み書きが高速かつよりコンパクトですが、容量あたりの金額が高いです。また、SSDは物理的に動くパーツがないため、HDDよりも衝撃に強いです。

HDDは安くて大容量のため、動画や写真などの保存に向いています。SSDはデータの読み書きが高速であるため、OSやプログラムをインストールするのに向いています。
また、HDDはほとんどの場合、SATA規格でマザーボードに接続します。SSDはものによって接続の種類が異なり、SATA規格で接続するものやM.2規格で接続するものがあります。今回はM.2で接続するSSDの増設について紹介します。理由は、SATA SSDよりもM.2 SSDの方がデータの読み書きの速度が速いからです。SSDの接続インターフェースには、SATA、mSATA、NVMeなどの種類がありますが、NVMeが圧倒的に速いです。パソコンに搭載可能であれば、M.2 NVMeの一択です。
M.2 SSDの増設をする前にすること
パソコンにM.2 SSDを増設するときに、いくつかの確認事項や必要なものがあります。パソコンのマザーボードを確認し、M.2 SSDのスロットがあるか確認し、マザーボードに合うSSDを購入します。
マザーボードにあるM.2 SSDのスロットを確認
M.2のスロットがあるか確認するためには、デスクトップPCのマザーボードの仕様を調べます。マザーボードの仕様とM.2のスロットの有無を確認する方法はいくつかあります。
M.2のスロットの有無を直接確認するには、デスクトップPCのケーズを開けて、マザーボードを見ます。ほとんどの場合は、マザーボードにM.2のスロットの場所に、”M.2 PCIe”などと刻印されています。M.2のスロットが見当たらない場合は、マザーボードの型番を確認し、メーカーのウェブサイトや説明書を参照しましょう。

パソコンのケースを開けられない場合は、ケースの開け方をウェブ検索してみましょう。また、M.2のスロットの有無をマザーボードの仕様をメーカーのサイトや説明書から確認する方法もあります。マザーボードの型番を調べる方法はいくつかあります。
すでに、パソコンやマザーボードの説明書がある場合は、そこに型番や仕様が記載されています。そこから、M.2のスロットの有無を確認できます。
マザーボードの型番は、Windowsのシステム情報からも確認できます。Windowsのスタートメニューに”msinfo”もしくは”システム情報”と検索し、”システム情報”を開きます。”ベースボード”の情報にマザーボードの型番が表示されます。
さらに、マザーボードの型番をBIOSから確認する方法もあります。パソコンが起動するときにF12などを押すと、BIOSを開けます。BIOSのホーム画面などに表示されます。
マザーボードの型番を確認したら、ウェブブラウザでマザーボードの仕様や説明書を検索し、M.2 SSD用のスロットがあるか確認します。
M.2 SSDには、いくつか種類やサイズがあるので、SSDを購入する際は注意が必要です。そのため、マザーボードのM.2スロットの種類をよく確認しましょう。
M.2 SSDの増設に必要なもの
パソコンに空いているM.2 SSDのスロットがあることを確認したら、増設に必要なものを用意します。
用意するものは、M.2 SSDと固定用のネジの2つです。
マザーボードとCPUに合うM.2 SSD

M.2のSSDには様々なサイズや容量があります。これらに注意して、自分の用途にあったSSDを購入しましょう。
主流のサイズのM.2 SSDは幅22 mm、長さ80 mmのType 2280です。また、高速にデータの読み書きが可能なNVMeインターフェースが採用されているSSDを選ぶと良いでしょう。ただし、古いパソコンやマザーボードだと対応していない可能性があります。SSDを購入する前に、マザーボードに対応しているか確認しましょう。
M.2 SSDの容量は大きいほど、保存できるデータが増えますが、より高価になってしまいます。写真や動画などの大容量ファイルをあまり導入しないならば、500 GBのもので十分でしょう。多くのプログラムなどを入れたい場合は、より大きい容量のものを選ぶのがおすすめです。また、M.2 SSDには、PCIe Gen 3とPCIe Gen 4のものがあり、PCI Gen 4が最新でデータの読み書きがより高速です。ただし、マザーボード、CPU、M.2 SSDが全てPCI Gen 4に対応している必要があります。また、全体的にPCIe Gen 4に対応しているM.2 SSDの方が値段が高くなっています。より詳しく知りたい方は、Kingstonのこちらの記事をを参考にしてみてください:PCIe Gen 3 と PCIe Gen 4 の違い – Kingston
私は今回、Samsungの970 EVO Plus NVMe M.2 SSDを購入しました。使用しているパソコンのマザーボードがPCIe Gen 3だったので、こちらにしました。最大で読み込み速度は3500 MB/sで、容量も2TBとなっており、十分な性能になっています。
M.2 SSDを固定するためのネジ

M.2 SSDをマザーボードに取り付けるためには、固定用のネジが必要になります。
自作PCでマザーボードを購入した場合は、マザーボードに直接ネジがついてあったり、付属品としてついている場合があります。
市販の完成品のパソコンの場合は、ネジが付属していない場合があります。私は完成品パソコンのDellのOptiPlex 5090 Small Form Factorに増設しましたが、ネジは付属していませんでした。そのため、Ainexが販売しているPB-044のネジを購入しました。
ネジがない場合は、SSDと合わせて購入すると、取り付け作業がすぐにできます。ネジを回すためのドライバーがない場合は、ドライバーも購入しましょう。
パソコンにM.2 SSDを増設する手順
マザーボードとCPUに合うM.2 SSDとネジを用意したら、いよいよ取り付け作業です。HDDのデータをそのままSSDにクローニングする場合、手順のフローは以下です。
- Step 1デスクトップPCのM.2スロットにM.2 SSDを取り付ける
- Step 2SSDを初期化する
- Step 3HDDのデータをSSDにクローニングする
- Step 4BIOSの設定から、SSDからブートするように設定する
それでは、M.2 SSDを増設する手順について詳しく解説します。
デスクトップPCのM.2スロットにM.2 SSDを取り付ける
まずは、デスクトップパソコンのケースを開きます。そして、マザーボードにあるM.2スロットにM.2 SSDを差し込み、ネジで固定します。

私は完成品パソコンのDellのOptiPlex 5090 Small Form Factorに取り付けました。M.2のスロットは、HDDの下にありました。また、M.2 SSDを接続したスロットには、”M.2 PCIe”と”2280″という刻印がマザーボードにありました。
SSDを初期化する
SSDを使うにはまず初期化をする必要があります。
WindowsでSSDを初期化する場合の手順を説明します。
まず、タスクバーに「ディスクの管理」と入力して、管理者としてプログラムを開きます。
次に、「ディスクの管理」プログラムで、初期化するSSDを右クリックし、「ディスクの初期化」を選択します。「OK」でディスクが初期化されます。古いPCでない限りパーティションのスタイルは、GPTで問題ないです。
詳しくは、Microsoft公式の記事”新しいディスクの初期化“こちらを参考にしてみてください。
HDDのデータをSSDにクローニングする
今あるHDDのデータをSSDにそのままクローニングする場合は、クローニング用のソフトウェアを使います。クローニングするだけであれば、EaseUSの無料版のクローンツールなどの無料のソフトウェアで十分です。私は、今回SamsungのSSDを購入したので、SamsungのData Migrationソフトウェアを使用しました。

このソフトを使うと簡単にクローンできます。まず、SamsungのData Migrationソフトウェアを開きます。そして、ソースドライブとして、HDDを選択し、ターゲットドライブにSSDを選択します。下の「開始」をクリックするとクローニングが始まります。
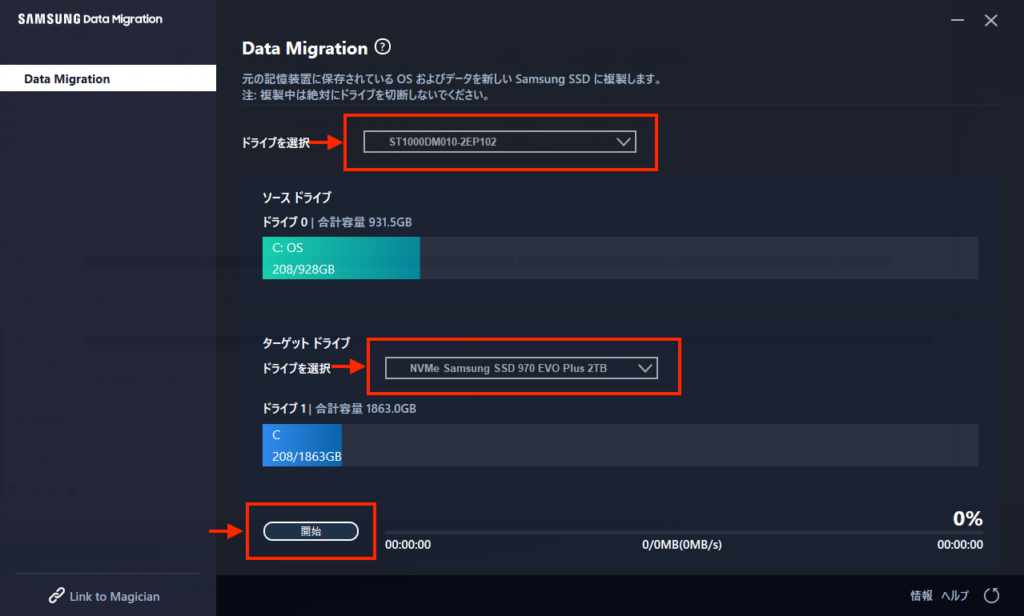
「ディスクの管理」からクローンができていることを確認できます。
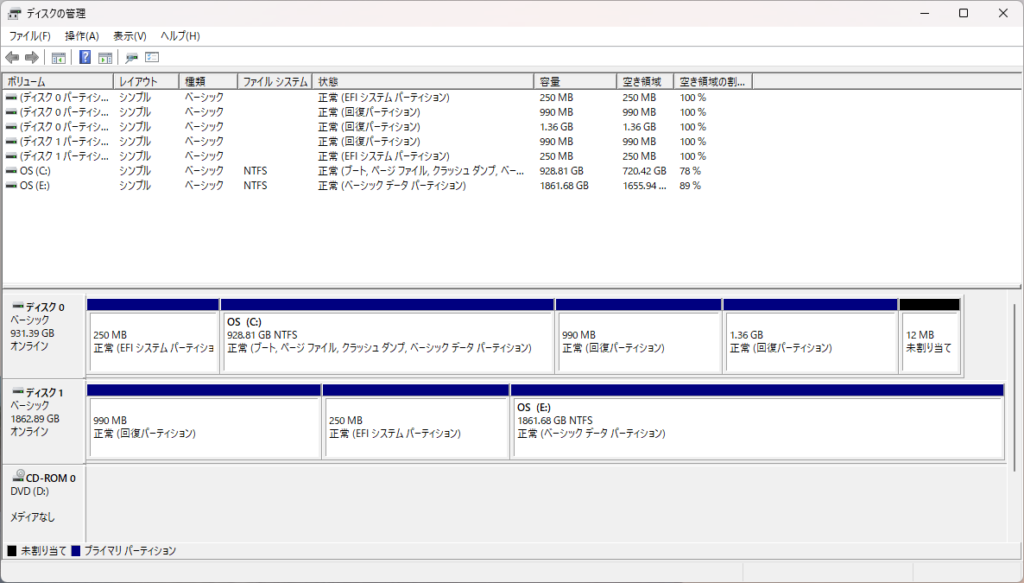
BIOSの設定から、SSDからブートするように設定する
クローニングが終了したら、BIOSの設定を変更します。これまで、HDDからブートしていたのを、SSDからブートするようにします。
BIOSを起動する方法は、マザーボードによって異なりますので、説明書などを参考にしてみてください。
DellのOptiPlex 5090では、パソコンを一度シャットダウンし、キーボードをF12を押したまま再度電源を入れます。BIOS起動後、設定からBootの順番を、SSDからのOS起動が優先されるように変更します。
これで設定は終了です。OSの起動やデータの読み書きが速くなっていることが体感できると思います。
Samsung 970 EVO Plus NVMe M.2 SSDの性能
CrystalDiskMarkソフトウェアを使用することで、SSDとHDDの性能を比較することができます。
左がSSD、右がHDDのベンチマークの結果です。
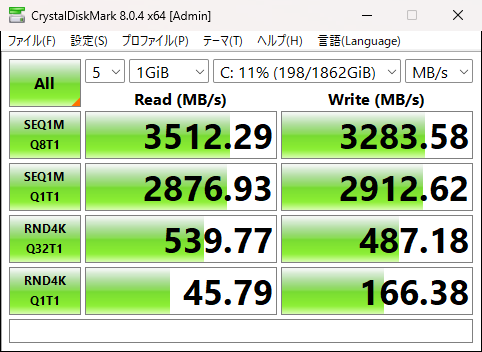
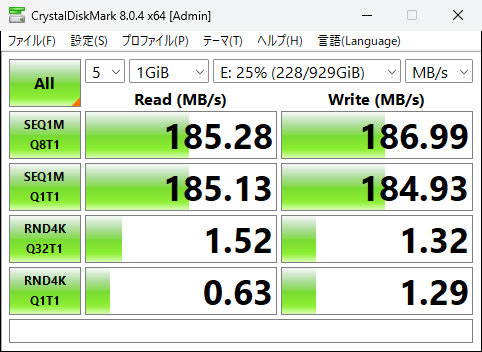
SSDではデータの読み書きが桁近いに速いです。さすがは、M.2 SSDです。これは、PCIe Gen 3のSSDの結果ですが、PCIe Gen 4のSSDを使用すれば、より高速になります。しかしながら、普段使いであれば、PCIe Gen 3でも十分に速いです。
まとめ
今回は、パソコンにM.2 SSDを取り付けて、データの読み書きを改善する方法について解説しました。M.2 SSDはHDDよりも、データの読み書きが速いため、OSやプログラムの立ち上げの時間が短縮できて、生産性がアップします。
本記事では、M.2 SSDへのアップグレードのために必要で、私が実際に購入したのは、Samsung EVO PlusのSSDとSSD固定用のネジを紹介しました。
この記事を参考にして、HDDをSSDにアップグレードしてはいかがでしょうか?



